Reducing Disk Usage on Your Mac with OmniDiskSweeper
(I released during a long period where OmniDiskSweeper wasn't available, it is, again), so if you'd like to try my take on this, check out SimplyDiskSweeper
This is the second post of a series of articles on reducing disk space usage on your Mac. Read the first post, Reducing Disk Usage on Your Mac by Processing Your Videos if you haven’t.
In order to reduce disk usage, you need to know what is unnecessarily using up disk space. OmniDiskSweeper from The Omni Group is great for figuring this out. Download it directly here.
Running OmniDiskSweeper
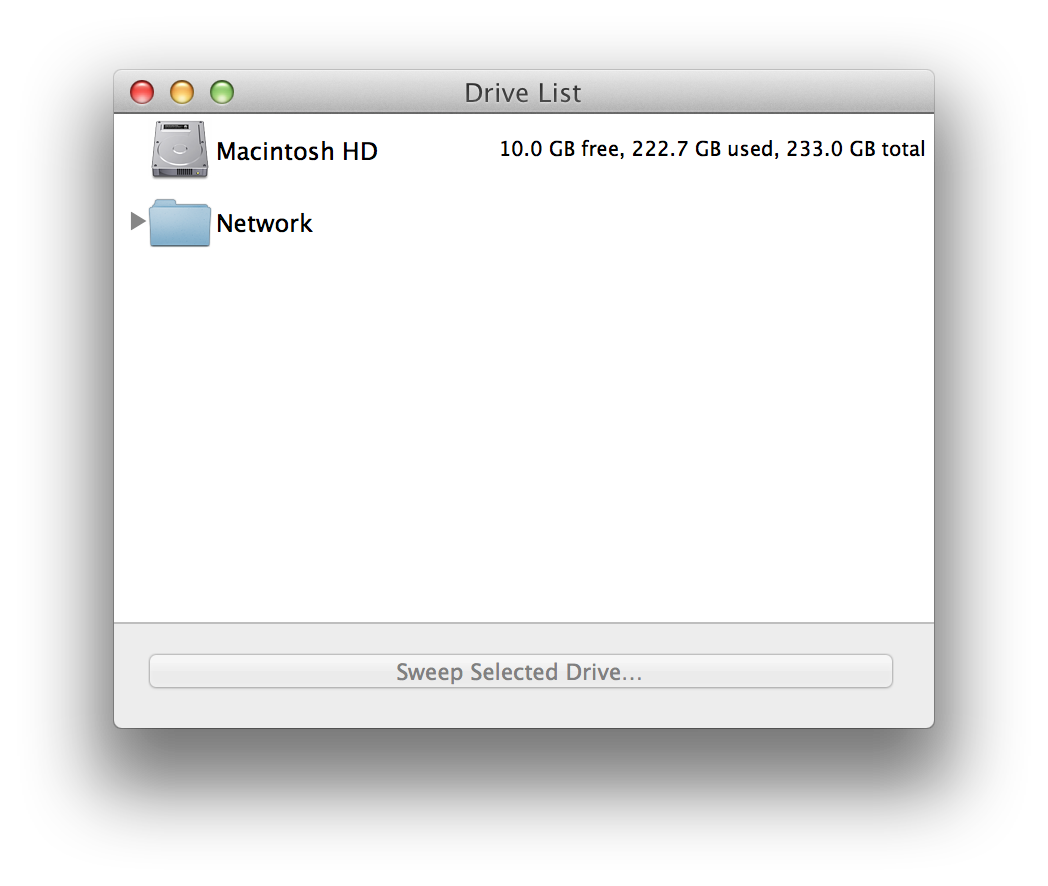
Launch the app and it’ll show you a list of drives. Chances are the first entry will read “Macintosh HD”. That is your hard disk/SSD. Double click on it to start scanning your drive contents. If you have multiple hard disks or have external disks attached, you will see more than one entry.
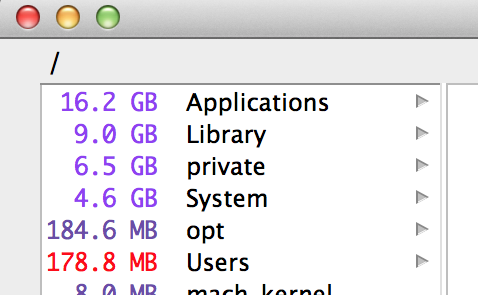
Subject to the size and type of your disk, OmniDiskSweeper should take at least a few minutes to run. While it’s running, the title bar will say it’s “sizing” and you’ll see that the numbers besides each directory have different colors. The numbers indicate how much space the directory is taking up, with a red number indicating that directory is still being scanned.
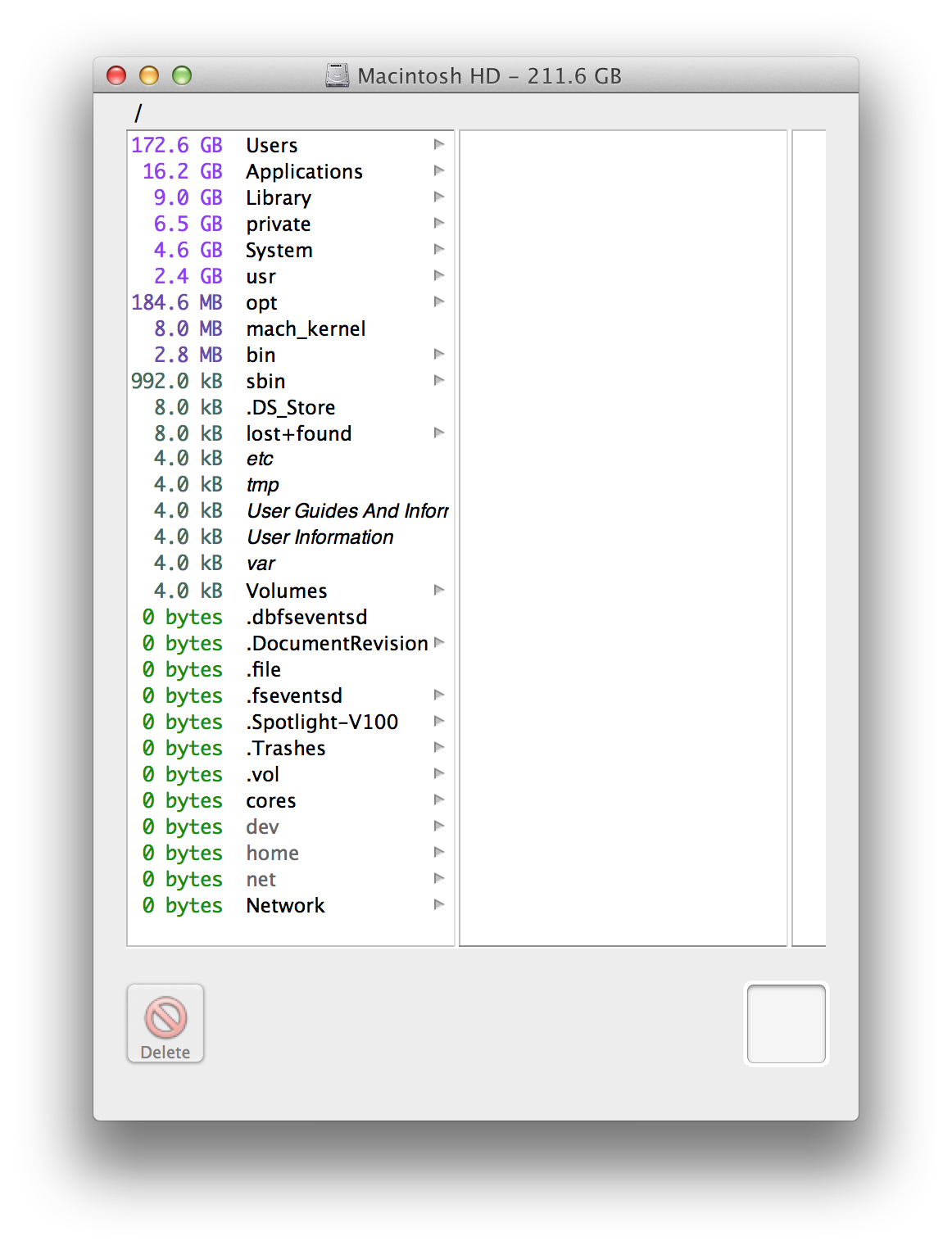
Once the app is done (the word “sizing” will no longer be shown in the title bar). In the screenshot above, you’ll see that in my case, the /Users directory is taking up a whooping 172.6 GB of my hard disk. That can present some good opportunity for clearing up my disk. You can browse around by clicking.
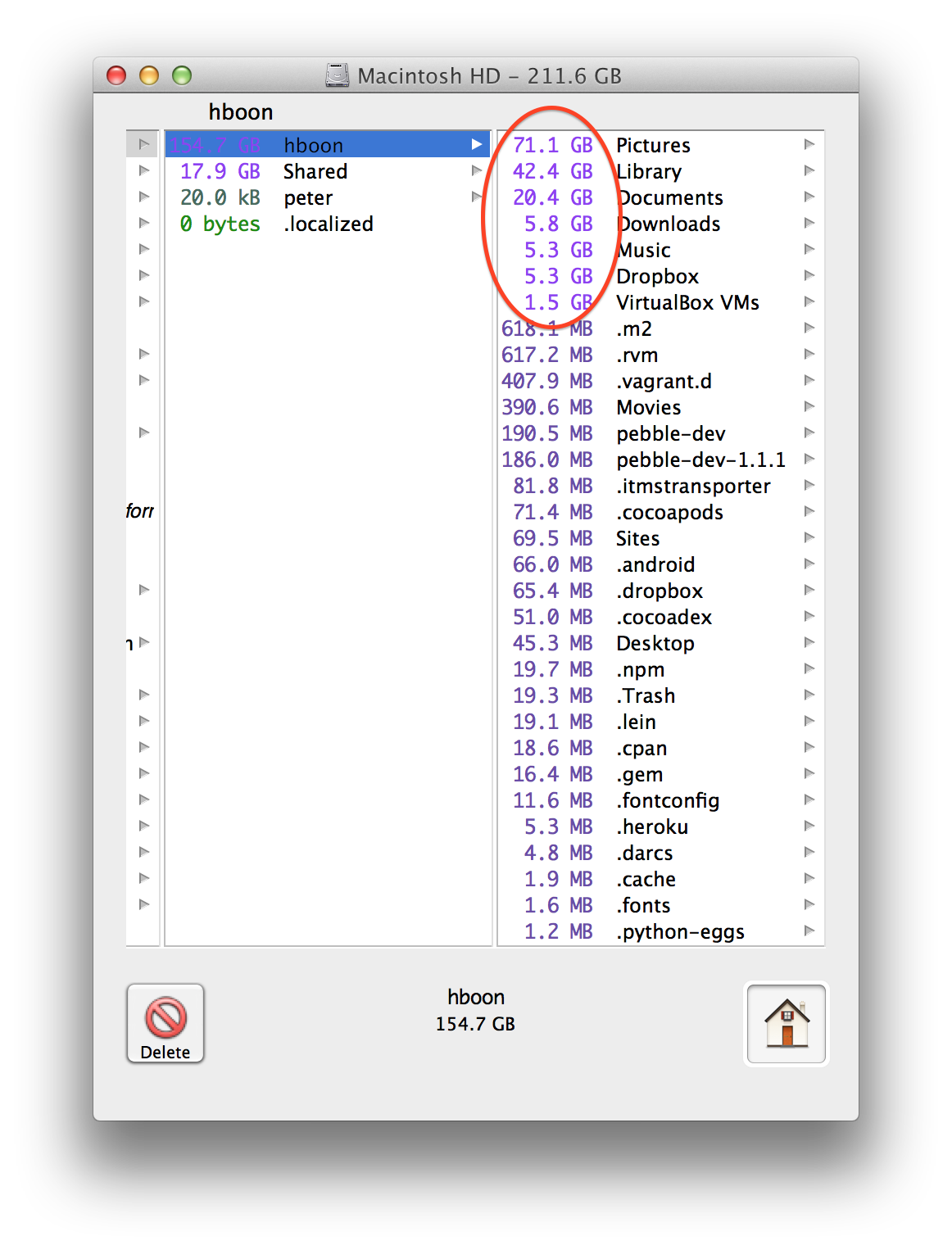
For illustration purposes, let’s say I want to delay cleaning of my Pictures and Documents directories for the time being. Taking up 5.8GB, the Downloads directory is low hanging fruit. Since this is where the Mac saves downloaded files, I double-click it the directory – opening Finder – and verifies that there isn’t any file that I want to keep. I then empty the entire Downloads directory.
Repeat this process for the bigger directories that aren’t managed by the system (such as Library) and you’ll be able to trim a lot of fats from your drive.
Want more articles like this in your inbox? Join our newsletter to receive free email updates, tips and tricks related to iOS & macOS X.