To become more productive while using a Mac, one of the most important thing is to use keyboard shortcuts.

Basic Shortcuts That Work With Text
Start with the basic and common ones that usually work across most apps:
- Copy (Cmd+C) & paste (Cmd+P) as well as cut (Cmd+X) & paste.
- Select All (Cmd+A)
- Find (Cmd+F)
- Find Again (Cmd+G)
- Undo (Cmd+Z)
- Redo (Cmd+Shift+Z)
- Tab while in a text box and focus should move to the next text box. This is really useful when filling up forms
You can pick up most of these by looking at the shortcut displayed beside their menu item. Commit a few to memory and you’ll remember them once you use them more. Then learn a few more, repeat the process.
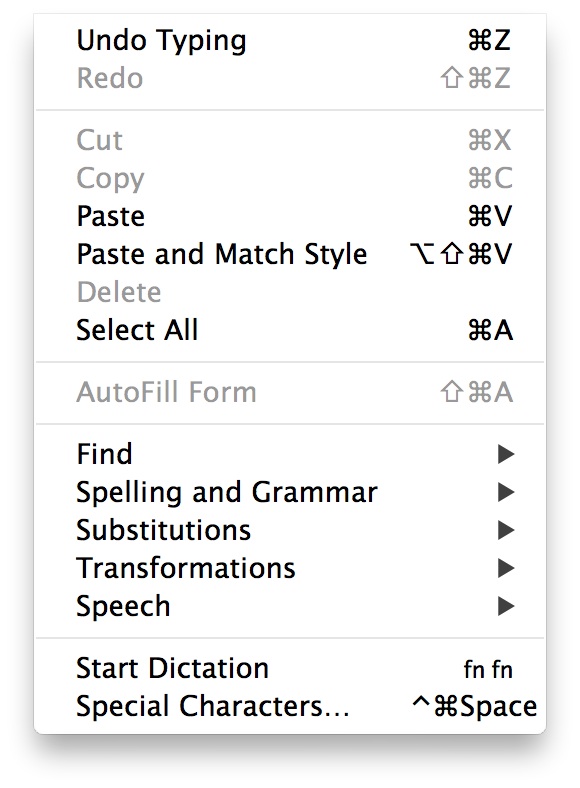
Common Across Mac Apps
- Preferences (Cmd+,)
- Hide App (Cmd+H)
- Minimize App to Dock (Cmd+M)
System-Wide
- Switch to previous app (Cmd+tab). Hold Cmd and release tab to show the app switcher, then press tab repeatedly to go through open apps. Tip: while you hold Cmd, you can also press Q to quit the current app in the app switcher.
- Switch to another window in the current app (Cmd+`). Hold Cmd and release `, then press ` repeatedly to go through windows in current app.
- Show open app windows using Mission Control (F3)
- Show windows of current app using Mission Control (Ctrl+F3))
- Show desktop using Mission Control (Cmd+F3). This is very useful when you need to move files between your desktop and another folder you have open in Finder.
Custom Shortcuts
Once you learn most of the common shortcuts, you should learn how to create keyboard shortcuts of your own for menu actions you use often in an app, but which the app doesn’t provide a shortcut for.
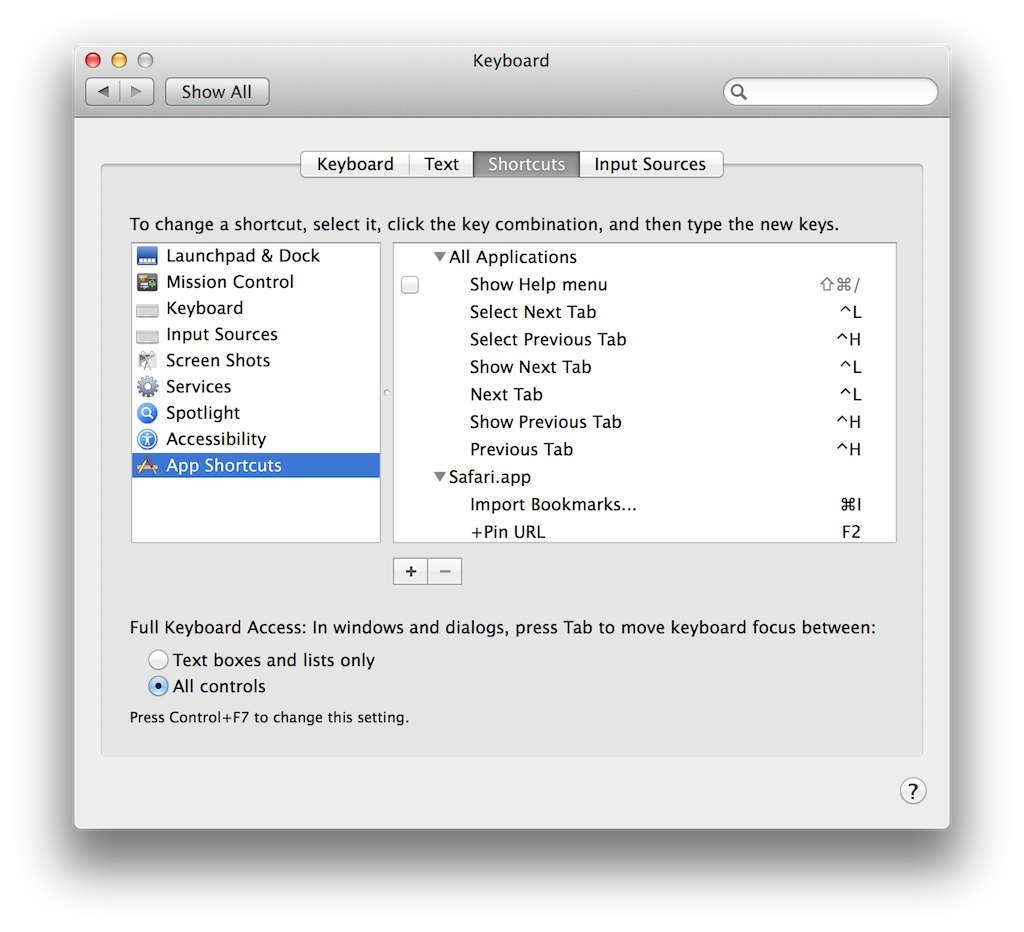
You can add custom keyboard shortcuts in System Preferences > Keyboard > Shortcuts > App Shortcuts. Custom keyboard shortcuts can be added either across all apps or for specific apps. They work in the same way, you create a shortcut by hitting the + button and keying in the title of the menu action you want to create a shortcut for, as well as the keyboard shortcut to use. One that I set up across all apps and find very useful is Select Previous Tab (Ctrl+H) and Select Next Tab (Ctrl+L). I’m used to keeping my right hand fingers on the keyboard home row, so hitting H and L comes easily to me and I can move to the previous tabs and next tabs in many apps that support tabs such as Safari and Chrome. Be careful to type the menu item title exactly as you see it in the app.
Another useful keyboard shortcut I have set up is Cmd+S (I don’t use save that much, so I override it, you can choose something else) for “Start Speaking” in Safari. What this does is to invoke OS X’s text to speech functionality. I can select a word or a passage of text and hit Cmd+S and it will start reading it out loud. Sometimes, I accidentally make it read a very long passage and want it to stop, so I have “Stop Speaking” mapped to Cmd+Shift+S.
In additional to defining shortcuts for menu items that did not have keyboard shortcuts defined, you can also change existing keyboard shortcuts. For e.g. I like to change the 3 Mission Control shortcuts to the old shortcut keys that were the defaults in older OS X versions (F9, F10 and F11).
Have fun and be productive with your new keyboard shortcuts!
Tweet Buffer